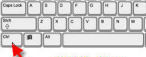

When I clean up old computers or set up new ones I put programs in a folder on the desktop. I name this folder 'Computer Protection'. Currently the programs are Ad-Aware, Spybot - Search & Destroy, AVG Antivirus, Norton Systemworks and Norton Speed Disk. These are subject to change. As I find better programs I will try to update this information. For instance I've decided that AVG Free Antivirus is better than Norton, which I used to put on computers. Below is information on how to get rid of Norton Antivirus while still keeping Norton Utilities and installing AVG instead. Following is a rundown of these programs and how to use them.
Changing from Norton Anti-Virus Software to Free AVG Anti-Virus Software
(Note: These instructions are based on MS Windows XP.
They may vary slightly with other operating systems.)
There are six steps in this process:
1. Downloading the free AVG software
2. Uninstalling Norton anti-virus software
3. Installing the AVG software
4. Doing an AVG Free First Run
5. Scheduling virus scans
6. Deleting the AVG installation file
Step 1: Downloading the Free AVG Anti-Virus Software
1. From the Internet, go to download.com
2. Enter 'AVG anti-virus' in the 'Search' box and click 'Go'
3. About half way down the page you should see "AVG Anti-Virus Free Edition 7.5.4"
4. Click 'Download Now'
5. Click 'Save'
6. Save to Desktop by clicking on 'Desktop' Icon on left, then click 'save'
Step 2: Uninstalling Norton Anti-Virus (but keeping Norton Utilities)
1. Click on 'Start' then 'Control Panel'
2. Click on 'Add/Remove'
3. Find and highlight 'Norton System Works'
4. Click 'Change', then 'Next'
5. Place an 'x' in 'Norton Anti-Virus' box, then click 'Next'
6. Click 'Next', again, to begin the modification process (it will say 'validating install')
7. If pop-up box appears that asks if you want to delete quarantined items, click 'Yes'
8. If SPYBOT pop-up box appears asking if you want to allow this change…
FIRST, click 'remember decision'
THEN, click 'allow change'
Repeat both until this pop-up box stays disappeared
9. Close all windows and then restart computer. (Note, if you have a problem closing a window,
close the pop-up box that asks if you want to restart now, then close the window that you couldn't close, then restart as you normally would by clicking on 'Start', then 'Restart'.
Step 3: Installing the Free AVG Anti-Virus Software
1. Click the Desktop AVG Installation Icon and wait patiently for the first box to appear.
2. Click 'Run', then 'Next', then 'Accept'
3. If SPYBOT box appears, repeat step #8, above.
4. Click 'Standard Install', then 'Next' (to confirm), then 'Finish'
5. But there is more
6. If SPYBOT box appears, repeat step #8, above
Step 4: AVG Free First Run
1. When this box appears, click 'Next', then 'Next' for update
2. Click 'OK' for update
a. Click 'Don't ask for update source next time'
b. Click Internet
c. Highlight 'Priority Update' if it's not already highlighted
d. Click 'Update', then OK
3. On 'Scan email' box, click 'Next'
4. On 'Daily Scanning' box, keep 'low priority' marked (nothing else) and click 'Next'
5. Click 'No' for 'Scan now?'
6. Click 'No' for 'Register now?'
7. Click 'Finish' on 'Successfully Completed' box.
Step 5: Schedule Virus Scans Using 'Test Center' (NOTE: this is optional)
1. Click on the AVG Control Center icon which should be on your desktop. (For easier viewing, maximize Test Center to fill entire screen.)
2. At the bottom right there should be a button that says, "Scheduled Tasks". Click that.
3. Double click on 'Test plan in basic mode'
4. Set a time of day for the check (from 0100 to 2400) by clicking up and down arrows
5. If you don't want the computer scanned every day (this takes a long time) you can always click 'stop'
Step 6: Delete AVG Installation Icon
By the end of this process, you will have two AVG icons on your desktop. The original, installation icon is no longer needed and should be deleted by right clicking on that icon and clicking on delete.
You can also get the newest versions of Spybot Search and Destroy and Ad-Aware off of Download.com if you don't have them. It's a good site for free downloads, but you must be sure of what you are downloading. You can't just download things willy-nilly. Also make sure you're downloading the actual Spybot Search and Destroy and Ad-Aware, as they have imitators that use like names.
These two programs remove spyware and adware from your computer. Spyware and adware get onto your computer when you go to a web site and click to download some neat freebie. Unfortunately they don't tell you that at the same time they're giving you the freebie they put programs on your computer that may keep track of your browsing habits or direct you to certain web sites. These programs can slow your computer down to a crawl. Ad-Aware and Spybot get rid of them.
To start these programs first open up (double click) the Computer Protection folder.
First double click the Ad-Aware icon.
Sometimes when Ad-Aware starts it will ask if you want to “check for updates now”.
If it does, say “yes”.
If you are updating Ad-aware, on the next screen click 'connect'
After it's finished downloading the update click 'Finish'.
This will bring you to the main start screen.
Click 'start'
Click 'next'
The scan begins. This usually takes 5-10 minutes to complete
If it finds anything it considers adware or tracking cookies it will list each of these with a little box to the left of it.
Before going on to the next step there must be a check mark in each box.
You can check these boxes individually by clicking on them.
If Ad-Aware find a lot of problems it's easier to just do the following:
Put the cursor over one of the little boxes.
Click the right-hand mouse button.
A menu will come up.
Left click where it says 'select all objects'.
This should put a check mark in every box.
Click 'next'
It will ask if you want to remove the objects, Say 'OK'.
After it's done removing all objects it will put you back to the Adaware start screen.
Close the screen by clicking on the X.
Next run Spybot - Search and Destroy
When you run Spybot, two small informational windows may come up,
one after the other.
If they do just click 'OK' to get rid of them.
Occasionally you should check for updates.
With Spybot you must do this manually.
In the main window click 'Search for Updates'
If it finds an update, put a check mark in the box next to it.
Click 'Download Updates'. Sometimes there is a problem downloading updates.
If this happens just disregard it and go on to the next task.
In the left hand column click the 'Search and Destroy' icon. Click 'check for problems'
Like Ad-Aware, it will scan your system for 5-10 minutes.
When it's done it will list any spyware it finds -
again with a little box to the left of each one.
Make sure there is a check mark in each box next to a listed file.
Click 'fix selected problems'.
It will ask you if you really want to get rid of them. Say 'yes'.
After it's done X out of the program.
About Spybot Resident
Spybot has a function that keeps programs from altering your critical system files in the first place.
This is a very useful function since it's easier to keep problems out than to try and remove them after they're already in your system.
When I clean or set up a computer I will make Spybot resident,
so that it starts automatically when Windows starts.
If Spybot is resident on your computer
You will see a little icon at the very lower right of the screen
(just to the left of where the time is shown). The Spybot icon is a blue and white box with a little lock in it.
If a program tries to alter critical system files,
a Spybot message window will pop up asking if you want to allow it.
The options are "Allow Change" and "Deny Change"
Also there is a check box where you can say, “Remember this decision”.
You can't just disallow all programs from changing these files,
since programs you want to run on your computer must be able to alter system files.
So if you see that it's a Symantec product (your antivirus program), a Microsoft product or some other program you know and use all the time, say "Allow Change" and check the "Remember this decision" box.
If the message box pops up when you yourself are trying to install a program,
say 'Allow' and 'Remember This Decision'.
If it pops up while you're just surfing the web and just sort of happens for no good reason or after you've clicked on something randomly,
click 'Remember' and 'Don't Allow'.
If you're not sure, it's always safe to just say, “Don't Allow”.
Then if you there's a program or function you want to use that isn't working properly,
next time you can say 'Allow' and 'Remember'.
On most systems it is set up to run automatically at 5:30 PM Friday night,
but can be run manually by clicking the Norton Systemworks icon.
I run it at least once a week and whenever the system seems to be slowing down.
To start Norton Systemworks, double-click the icon.
This brings up a screen that says 'begin checkup'. Click that.
It will run for 5-10 minutes checking things on your computer.
If it finds anything to fix, the 'begin checkup' button will turn to 'begin fix'.
Click that. Unless it finds a problem with disk fragmentation it should only take a minute or so to fix everything. If it does find disk fragmentation it will start running Speed Disk (see below). If this is the case you might want to cancel out and run it again before bed.
To start double click the Speed Disk icon.
Click 'start optimizing'.
Click 'ok' to optimize the disk.
This can take a very long time to run so I shut down all other programs and run it when I go to bed. It's usually done by morning. I run Speed Disk once a month.
Alan L. Silverman
Computing Solutions
Stone Ridge, NY 12484
845-687-9458
http://alan-silverman-computers.com/
Email: alan.silverman.computers@gmail.com
Copyright 2005
May be distributed for non-commercial purposes with attribution to author.
Home Page Writing Trustimonials Right Way
Email me
If the above link doesn't bring up your email program, copy and paste this address into an email: alan.silverman.computers@gmail.com